アラート登録日よりも公開日が未来日付の場合は公開日を通知します。公開日が過去日付の場合はこの項目は表示されません。
iOS (3.7.0)、Android(3.10.0)アプリも同じく通知設定を追加しました。
サイトのアカウントとアプリのアカウントの同期は下記の中から当てはまる条件のページにお進み下さい。
同期は全てアプリ側から操作します。
ここでは、アプリを利用中でサイトのアカウントを持っていない時のアカウント統合(同期)とバックアップについて説明しています。
機種変更など再インストールの際に全てのデータを引き継ぎできますのであらかじめ設定しておくと安心です。
iOS・Android版ともに同じです。
最初にアプリの設定からメールアドレスの登録に進みます。
次に登録画面でご自身のメールアドレスを入力して登録ボタンを押します。
登録したメールアドレス宛に、届いたメール本文の承認用URLのリンクをクリックします。
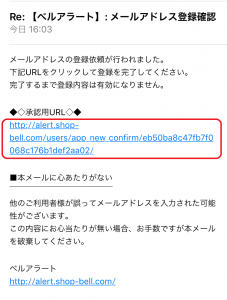
以上で登録は完了しており、サイト・アプリの両方でアラートの登録や通知を受け取ることができ、機種変更などでアプリを新規インストールする必要がある場合も元の登録データを全て引き継げます。
届いていない場合は、メールアドレスの入力ミスの可能性がありますので、再度メールアドレスの設定ページを開き入力されているメールアドレスが正しいかご確認下さい。
それぞれのアラートをメールアドレス、アプリのどちらに通知するかは通知先の変更方法をご確認下さい。
このページでは下記の条件のどちらかに当てはまるユーザー様に向けてアカウントの統合(アカウントの同期)方法を説明しています。
・ サイトのみ利用、アプリを新規インストールした
・ サイトとアプリ両方を利用している
iOS・Android版ともに同じです。
最初にアプリの設定からアカウントの復元・統合(アカウントの同期)に進みます。
次にサイトのアカウントで使用しているメールアドレスとパスワードを入力して緑色の アカウントの復元・統合(アカウントの同期)のボタンをタップします。
以上で完了です。
アラートからカレンダーや登録別を見ると、サイトで登録したアラート条件やMyカレンダーの情報がアプリ側でも表示されるようになっていると思います。
また、アプリを既に利用しておりアプリ側でも登録している場合は、サイト・アプリ両方にそれぞれのアラート登録が表示されているはずです。
統合(同期)時には登録済のアラートの通知先は下記の通り変更されます。
通知先がメールのみだったアラート → アプリ&メール
通知先がアプリのみだったアラート → アプリ
通知先がアプリ&メールだったアラート → アプリ&メール
それぞれのアラートをメールアドレス、アプリのどちらに通知するかは通知先の変更方法をご確認下さい。
「統合(同期)先のアカウントが見つかりません」と表示され上手く行かない場合は以下のどちらかの可能性が高いです。
・ メールアドレスやパスワードをコピーした時に余分なスペースや改行コードも含んでいる
・ パスワードの小文字と大文字を別けて入力できていない
パスワードの変更から数字のみの簡単なパスワードに一度変更してから試すと上手くいくと思います。
パスワードがわからない場合はパスワードを再発行してください。